
Other approaches include using the regular copy and paste commands or menu items on a selected file, holding down the Option key while dragging and dropping files, using the command line cp command, by using the command line ditto command, or dragging and dropping a file or folder to another different volume (either a partition or separate drive).
#Copy new files only mac os
There are other methods of replicating files in Mac OS too and the Duplicate functionality is not the only way.

* An additional more advanced trick uses a keyboard modifier Shift+Option to “Duplicate Exactly”, which preserves file ownership and permissions, which can be useful for administrators when they’re copying a system level file, or modifying other users files or folders. You can also make multiple copies of the same file, just keep the original item selected and keep duplicating it, each additional copy will include an assigned counting number like “Example copy” “Example copy 2” “Example copy 3” etc. Making a copy of a file can be helpful for many obvious reasons, whether you’re going to edit a version of the document, you want a direct backup of a particular file, or maybe you just want to make a copy of something. You can also move the copy or original somewhere else, cut and paste it, upload it to somewhere, delete it, or anything else you would normally do with a file in the file system. Just like any other file or folder on the Mac, you can rename the duplicated version or the original if you want to. However you approach the duplication process, the result is the same.
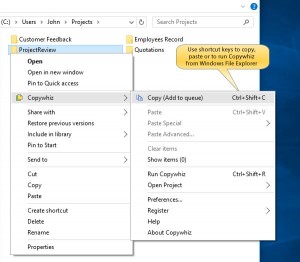
The keyboard shortcut must be activated from within the Finder with a folder or file selected.įor some more advanced Mac users, keyboard shortcuts are faster than menu items. Select a file or folder and hit Command + D to make a copy in Finder.If using the File menu is too slow for you, or if you just prefer keyboard shortcuts, then there’s a handy Duplicate Item keyboard shortcut as well. Keyboard Shortcut to Quickly Duplicate a File or Folder in Mac OS The screen shot examples above show making a copy of an image file named “Example.jpg” and the duplicated version appears in the same directory named “Example copy.jpg” – note the ‘copy’ suffix will always appear in the file name, whether you have file extensions shown in Mac Finder or not. When duplication is complete, a copy of the selected file or folder will appear in the same directory named as “Name copy”.With the target file/folder selected in Finder, pull down the “File” menu and choose “Duplicate” *.Select the file or folder you wish to duplicate.Go to the “Finder” on the Mac and locate the file or folder you want to duplicate and make a copy of.

You can use the duplicate function from anywhere in the file system of Mac OS, here’s how it works:
#Copy new files only how to
How to Duplicate Files or Folders in Mac OSĭuplicating a file or folder makes an exact copy of the file or folder. Note that the Duplicate functionality in Mac OS will make a single copy of a file, but if you choose Duplicate on a folder it will recursively make a copy of the folder and all contents contained within. You can duplicate any file or folder this way, and the duplicated version will always have the suffix “copy” at the end of the file name to make the duplicate easy to identify. For example, if you have a file named “Amazing Document” and you make a duplicate of that file, you will then have “Amazing Document” as well as the duplicate file labeled as “Amazing Document copy”.


 0 kommentar(er)
0 kommentar(er)
